Die Installation von WordPress, bei dem von mir gerne empfohlenen Provider “All-Inkl.com”*, ist in ein paar Minuten erledigt.
Du musst dich dabei weder um das Herunterladen von WordPress, noch das Anlegen einer Datenbank kümmern – das erledigt alles All-Inkl.com* für dich.
Also, lass uns WordPress “einfach” installieren!
Inhalt einblenden
INHALT
- Das Video zum Blog-Beitrag
- Schritt 1: Logge dich ins Kundenadministrationssystem ein
- Schritt 2: installiere WordPress
- Schritt 3: am WordPress-Backend anmelden
- Erste Schritte nach der Installation
Du hast noch gar keine Domain registriert? Dann ist mein kostenloser Kurs das richtige für dich um in nur 3 Tagen zur eigenen Domain zu kommen!
Das Video zum Blog-Beitrag
Du hast keinen Lust zu Lesen? Dann sieh dir doch das Video an!
Du verwendest einen anderen Provider als All-Ink.com*? Dann habe ich hier die perfekte Anleitung für dich, um WordPress in 5 einfachen Schritten zu installieren.
Schritt 1: Logge dich ins Kundenadministrationssystem ein
Öffne die Seite https://kas.all-inkl.com/ in deinem Browser.
Das ist das sogenannte “Kundenadministrationssystem”, also die technische Verwaltung deiner Website.KAS öffnen
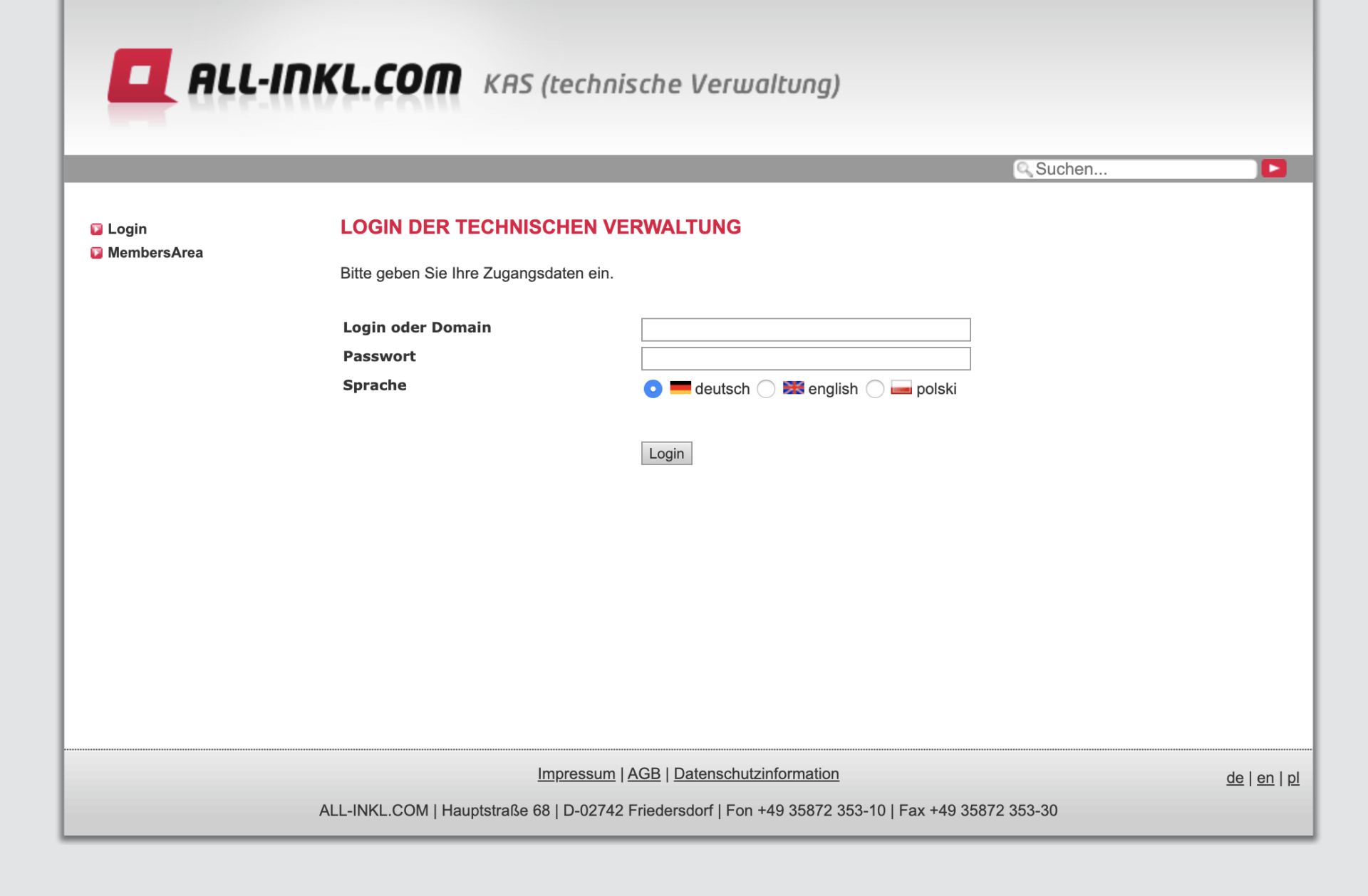
Die Zugangsdaten zum KAS findest du in der Bestätigungsmail, die du beim Vertragsabschluss mit All-Inkl erhalten hast.
Schritt 2: installiere WordPress
Wähle “Software-Installation” im Menü und WordPress aus der Liste aus.

Keine Sorge, wenn der Installer von All-Inkl.com um eine Version “nachhinkt”, WordPress aktualisiert sich selbst sofort nach der Installation.
Wähle Weiter… und anschließend deine Domain.
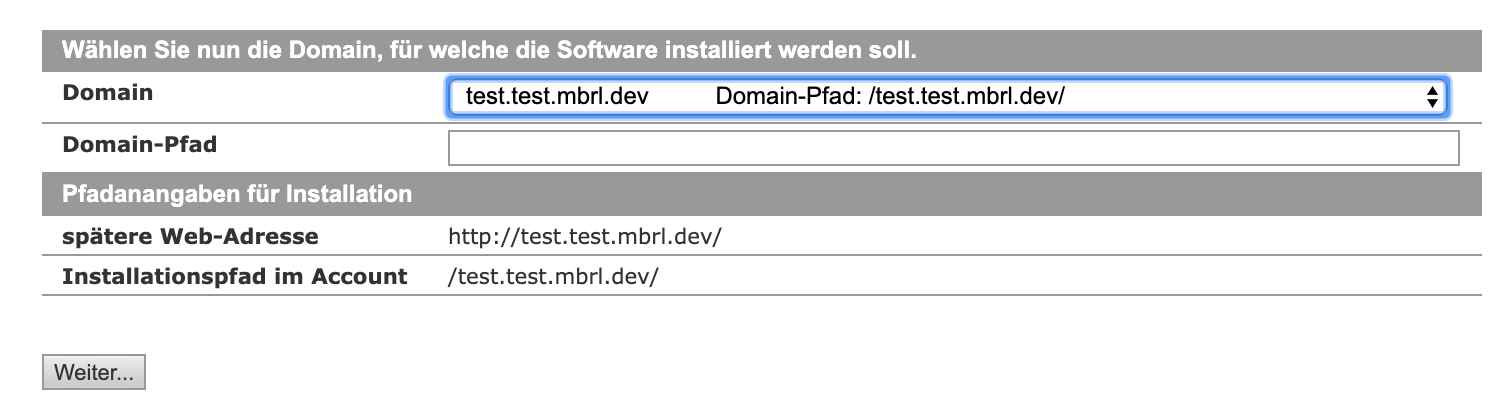
Wähle Weiter…
Im nächsten Schritt legt der Installer automatisch eine neue Datenbank für dich an. Du kannst gerne einen eigenen Kommentar angeben, aber das ist nicht notwendig.
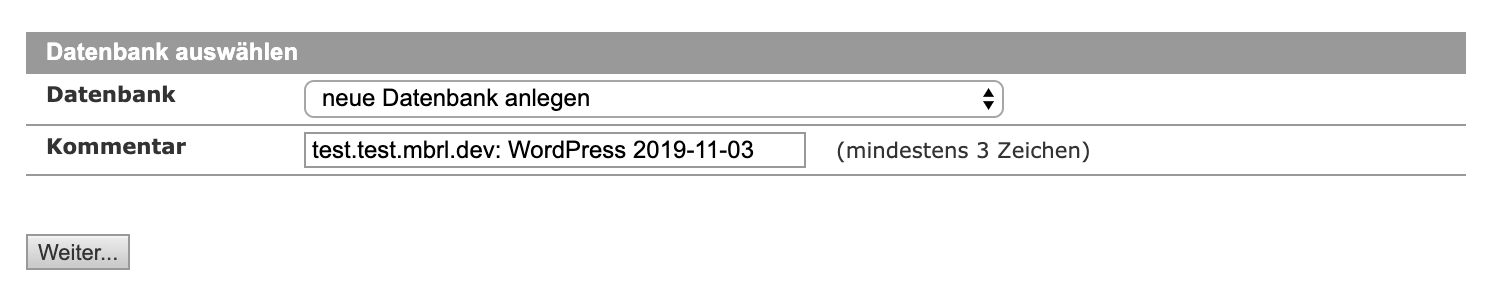
Gib auf der nächsten Seite deine Anmeldeinformationen ein.
Der Benutzername sollte NICHT “admin” lauten – am besten ist dein Vorname in Kleinbuchstaben.
Verwende auf jeden Fall ein sicheres, langes Kennwort (“automatisch generieren” erstellt dir ein solches). Speichere das Kennwort unbedingt in deinem Passwort-Safe ab.
Gib eine gültige E-Mail-Adresse an. An diese Adresse schickt WordPress wichtige Informationen, die deine Website betreffen (z.B. automatische Sicherheits-Updates oder Kontaktformulare).
Bestätige noch 2x und klicke auf “Installation jetzt starten”.
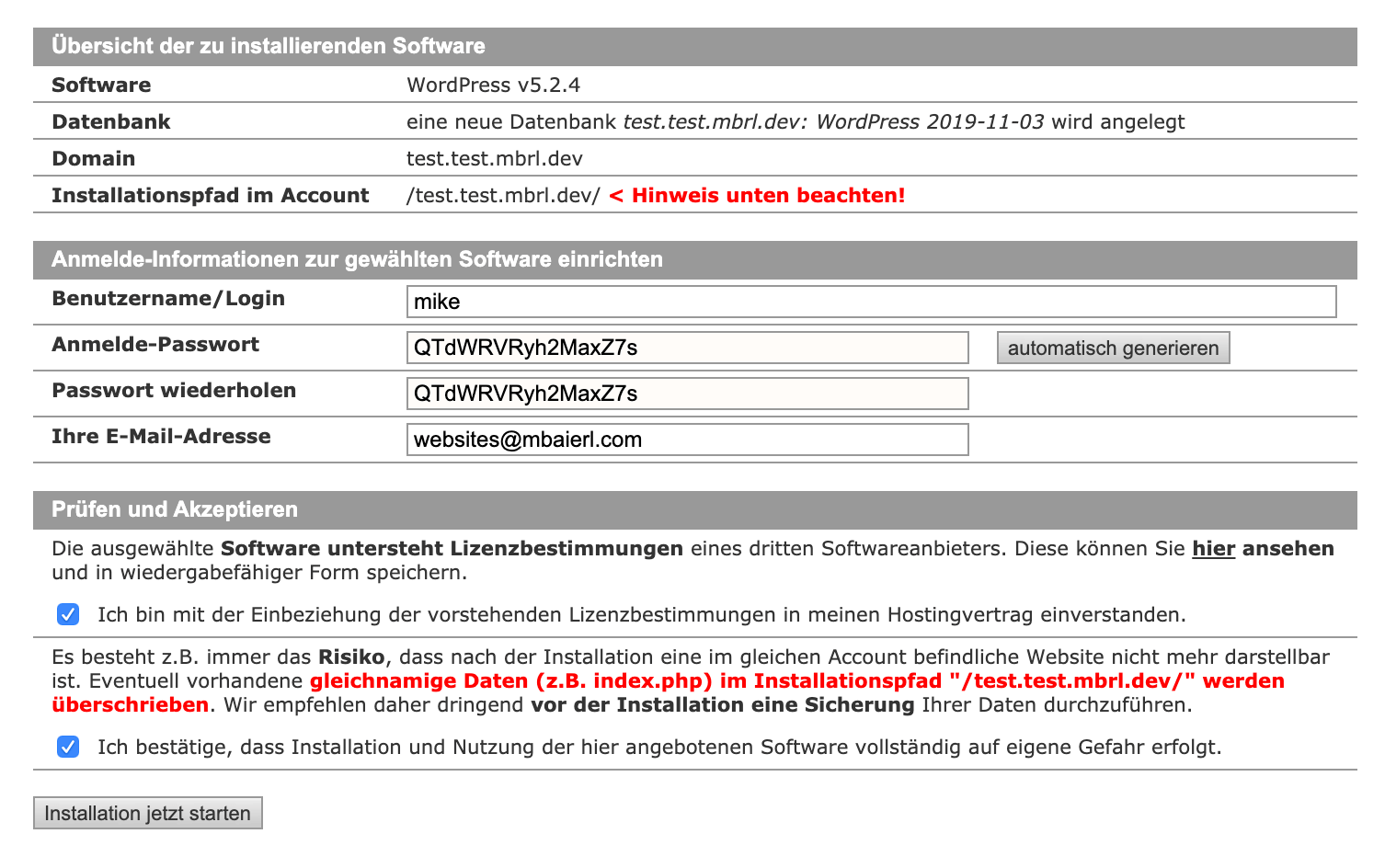
Du siehst daraufhin eine Bestätigungsseite und hast nun Zeit für einen schnellen Kaffee. Soll heißen – es dauert jetzt ein paar Minuten, bis WordPress installiert ist…
Deine eigene Domain und E-Mail-Adresse!
Du willst endlich mit deiner eigenen Domain online gehen, weißt aber nicht wie du starten sollst?
Dann ist mein kostenloser 3-Tages-Kurs das richtige für dich. Ich zeige dir auf was es bei deiner Domain ankommt, wie du sie registrierst und eine Business-E-Mail-Adresse einrichtest.
Melde dich gleich an:
E-MailJETZT ANMELDEN
Die Abmeldung vom Newsletter ist jederzeit möglich. Details in der Datenschutzerklärung.
Schritt 3: am WordPress-Backend anmelden
Nach etwa 1-2 Minuten kannst du dich schon in WordPress einloggen. Die URL wird dir ausgegeben und besteht aus deiner Domain mit angehängten /wp-admin/ (für WordPress-Administration).
Öffne also www.deine-domain.com/wp-admin/ im Browser und gib die zuvor vergebenen Zugangsdaten ein.
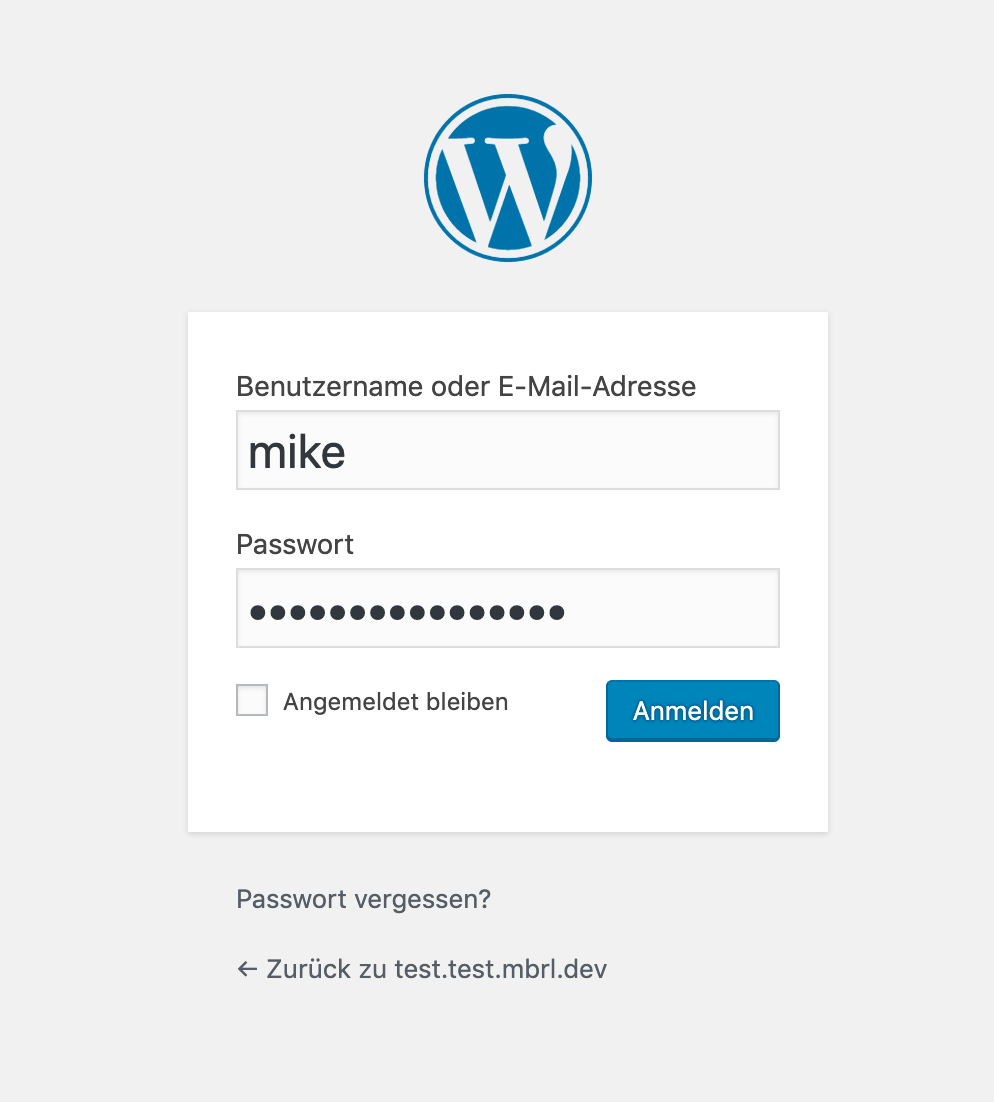
Erste Schritte nach der Installation
Voila! WordPress ist installiert und bereit für die nächsten Schritte!
Um deine WordPress-Installation professionell und sicher zu betreiben, mache dich als nächstes an die Umsetzung der Checkliste für WordPress-Beginner.
Willst du WordPress nicht selbst installieren? Ich erledige das gerne für dich – inklusive der Installation von Basis-Plugins, Security mit einer Firewall sowie Performance-Plugins und Divi. Jetzt anfragen.
Lass uns einfach Websites bauen,